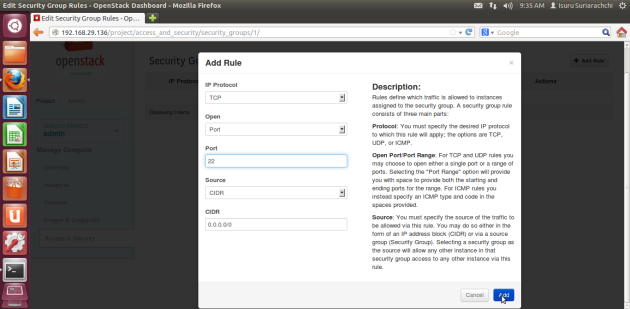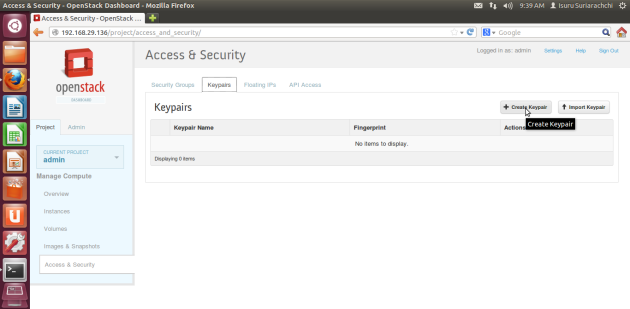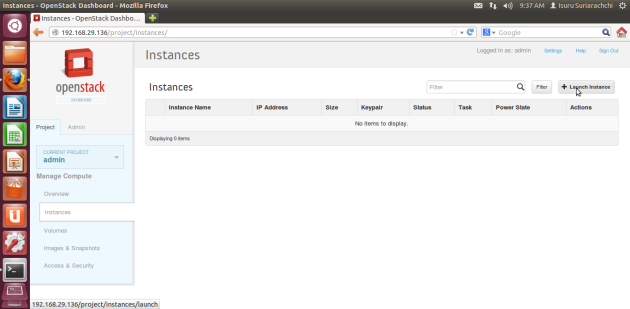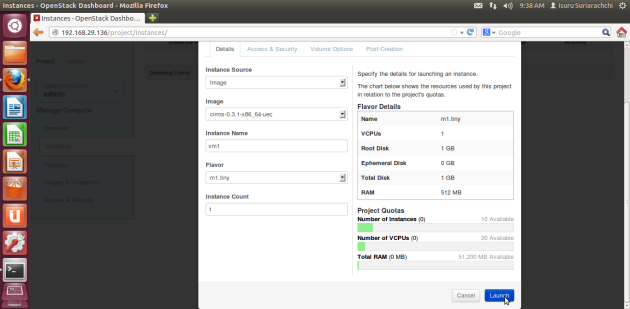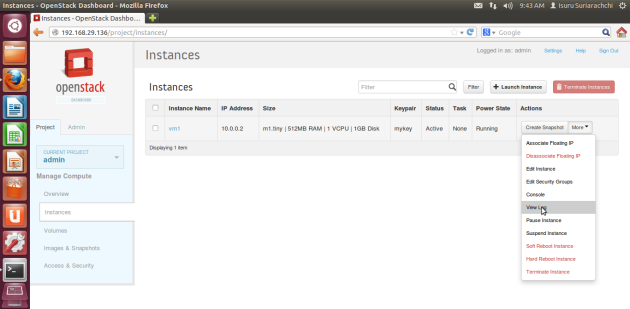Some tips to pass your US driving test
June 9, 2013 8 Comments
Recently I faced my US driving tests and thought of sharing some important tips which might help you to get your driving license easily. I got license in Indiana and some points in this post may not be directly applicable to all other states. But I’m sure most of them are the same for all states in US. This post contains tips for both written test and your driving skills test.
First of all, you have to face your written test. Most important tip for passing that test is to know that it’s not too straight forward and there will be some tricky questions which will require some preparation to answer. In case you are applying your license in Indiana, follow these steps.
- Go through the Indiana Drivers Manual at least once. You must remember the meanings of signs, rules on the road, numbers like speed limits of different types of roads, distances to signal before turning etc. Those are not that hard. But still you have to remember.
- Try at least one practice test before taking the actual test. This will give you an idea about the kind of questions you get in the test.
If you follow these, the written test should be very easy to pass. In Indiana, you will get 50 multiple choice questions and you’ll have plenty of time to do it.
Once you pass the written test, you have to face a driving skills test with an examiner. If you have already practiced driving on the road and if you have good control of the vehicle, you can get through most parts of the driving skills test. But still that is not enough. There are many things you have to know in addition to being a frequent driver. First of all, follow 10 videos in this post very carefully. You have to make sure you don’t do any of the mistakes discussed in those 10 videos.
OK, after that there’s one more thing which is the most important. That is parallel parking. Follow this video few times and carefully and practice it yourself. There are plenty of guidelines for parallel parking on the web. For example, turn the steering this much at this point etc. However I don’t recommend depending entirely on those guidelines. That is because those guidelines are given based on an ideal set up. But in your driving test, you may not get the exact same set up to do your parallel parking.
Let me explain what I mean a bit more. Normally most people practice parallel parking by parking a car right next to the curb just like given in this video. However in my driving test, the examiner asked me to parallel park behind a truck which was parked with two right wheels parked on the curb. And she asked me to go onto the curb just like the truck. So this this a completely different set up because the width of a truck is not same as a car and it was already on the curb. So if you only expect the ideal set up you practiced with, you’ll get exited with this.
So what I recommend following these steps to improve your parallel parking skills.
- Watch this video few times carefully.
- Then start practicing it with an ideal set up using a car. It will be very useful to have someone with you to check whether you are doing it correctly.
- Learn to adjust your vehicle if something is going wrong. For example, normally if you go on to the curb you’ll fail. So if you feel like the back wheel is going into the curb, stop and take the vehicle little forward and then turn again. Likewise, you have to know how to adjust whenever something is going wrong.
- In Indiana, you can adjust your mirror to see the curb while parallel parking test. This is a great advantage. If that is allowed in your state, make use of it. You have to adjust it before starting and adjust it back again once you finish parallel parking.
- Remember, even though all those videos teach to parallel park using only 3 moves (which is the ideal case), that is not a must. You can adjust your vehicle to avoid possible mistakes.
- Finally, once you practice well and able to adjust, you’ll feel that it becomes a very familiar routine. You’ll feel like you are an expert in doing it.
That’s all about preparation. Next step is to face the actual driving test. Watch this series of videos starting from #1 here. Those videos provide very important details about what you have to face on your test date. There will be variations state to state, but you can get a general idea. In addition to that, keep the following in mind.
- Make sure your vehicle is in good condition with signal lights, break lights, head lights, wipers etc working.
- If possible, ask someone who took the test at your BMV branch about the route they use for the test. It’ll be great if you can have a ride on the same route before the test. Be careful with the speed limits on different portions of the route.
- When you park the vehicle at your BMV branch before the test, there is a specific place to park for test takers. Find that place and park there.
- Once you start your test with the examiner, listen carefully to him. Do only what he asks you to do. Never do anything illegal. Don’t be in a hurry. For example, never try to beat the red light.
- Always drive at speed limit +5/-5 limit. Never drive too slowly.
- Pay special attention to school zones, “No turn on Red” signs etc. Examiner will definitely test you through those.
That’s it. Hope these will be helpful to you and good luck with your driving test. 🙂